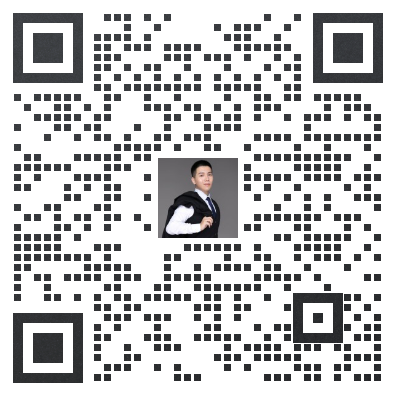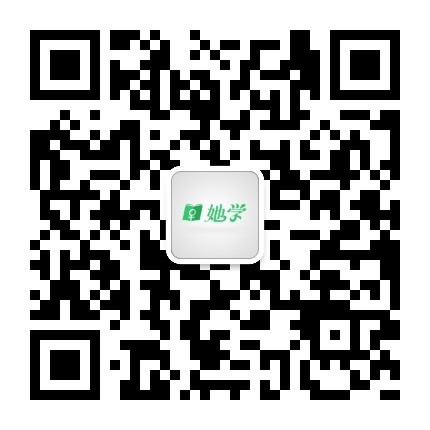硬盘检测工具推荐
2018-10-15 15:32:26 责任编辑:玩世不恭 10人 316人
安装固态硬盘后大家都希望能尽快检测一下它是否正常配置并工作良好。以下就以东芝最新的RC100NVMe固态硬盘为例,为大家介绍几个好用、实用的固态硬盘检测工具,硬盘坏道修复工具,硬盘分区工具。

一、硬盘检测工具知道买到的是否为全新产品
从通电时间和通电次数可以简单的判断一颗固态硬盘是否为全新产品。CrystalDiskInfo是一款通用的硬盘健康信息检测软件。通常一颗全新固态硬盘首次安装后的通电时间应为零,通电次数通常不超过3次,主机读写量均为零。
此外,正规渠道购买的固态硬盘到手后是没有经过分区的,在第一次打开磁盘管理(开机菜单Windows徽标或我的电脑上右击,选择计算机管理-磁盘管理)后会弹出初始化磁盘对话框,让用户选择MBR或GPT作为分区表格式,这也可以作为硬盘是否全新的一个鉴定标准。
当然,以上的检测方法都可以被奸商通过PC3000软件进行清零,将用过的产品伪造成全新。一般来说,采用公版主控硬件方案的固态硬盘在这方面的风险较高,而闪存原厂固态硬盘产品通常采用自研或专用的主控和固件,遇到翻新的可能性较低。
二、如何知道安装中有没有犯错?
固态硬盘虽然不需要特意安装驱动程序,但在硬件安装过程中,由于选错接口(如插入到SATA2.0接口)、4K未对齐、忘记打开AHCI模式等原因,还是会出现一些影响性能的可能。通过简单的性能测试就可以发现端倪。
使用ASSSDBenchmark能够通过控制器驱动名称来检测AHCI是否开启、通过扇区偏移量检测4K是否对齐。驱动名称中包含ahci的情况下AHCI正常(否则ide表示异常),第二行数字绿色显示为4K对齐正常(出现红色BAD为异常)。
CrystalDiskMark是通用的硬盘测速软件,最新的6.0版本针对NVMe固态硬盘做了特别优化,能够针性测试多线程大深度展现NVMe在并发读写情况下的性能表现。
观察CrystalDiskMark的SeqQ32T1顺序读写速度,能对接口连接是否正常做出一个简单的判断。SATA固态硬盘应该达到500MB/s以上的顺序读取速度,PCIe3.0x2接口的东芝RC100NVMe固态硬盘则可以达到1500MB/s以上顺序读取。不过,使用CrystalDiskMark测速来判断SSD连接是否正常还是需要一定的经验才能完成,下边会介绍更简单更实用的检测方法。
三、有我就够了:东芝SSDUtility
如果上上边介绍的方法是通过表象判断,由固态硬盘原厂提供的工具箱软件则能让SSD自己报告它的准确状态。
由东芝原厂提供的SSDUtility工具箱软件支持包括TR200、RC100在内的东芝固态硬盘产品。简明的全中文界面让小白用户也能对东芝固态硬盘了如指掌。“界面”显示了当前固态硬盘接口连接是否正常、“主机内存缓冲”显示了RC100特有的HMB加速特性是否正常开启、“健康度”指示器则直观展现了当前固态硬盘的新旧水平。
在电脑使用过程中,某些操作对固态硬盘的伤害很大,譬如非正常关机直接断电、机箱内温度过高。这些都是导致固态硬盘出现故障的主要诱因。
而作为东芝固态硬盘用户,则可以享受原厂工具箱软件的贴心提醒服务。SSDUtility软件会在后台静默运行,一旦监测到断电、温度、可靠度或健康度异常变化,就会即刻弹出通知告警。
固态硬盘出厂那一刻起,主控、闪存等硬件就已经固定,但是固件则像固态硬盘的操作系统一样,可以影响固态硬盘的性能、稳定性、兼容性、耐用性等诸多表现。作为原厂固态硬盘,RC100可以通过工具箱软件随时检测并更新到最新的固件版本,获取最佳的使用体验。
总的来说,东芝SSDUtility工具箱提供了各种通用型SSD检测软件的全部功能,并扩展了它们不能提供的固件更新、手动划设预留空间、智能安全提醒和技术支持包等特性,是固态硬盘用户不可多得贴心助手。
四、DiskGenius软件硬盘坏道修复工具
1、检查机械硬盘是否有坏道
首先用HDTune这款软件检查硬盘是否存在坏道,下拉选择要检查的硬盘,选错误扫描功能,勾选快速扫描,点击开始扫描硬盘,如果硬盘存在坏道就会显示红色。
2、进入硬盘管理工具操作界面
打开DiskGenius硬盘管理工具,用鼠标右键点击故障硬盘,弹出硬盘功能菜单,选择硬盘坏道与修复功能。
3、进入硬盘坏道扫描及修复界面
通过上面的操作就进入了硬盘坏道的扫描及修复界面,点击开始摁键,扫描硬盘坏道,根据硬盘的容量大小,一般500G的硬盘需要2到3个小时才能扫描完成,扫描完成之后出现坏道的地方会显示红色,然后点击尝试修复,就开始对硬盘坏道进行修复了,根据坏道数量不同修复耗时不同。
利用这种方法只能修复坏道不在系统盘的硬盘,而且修复坏道过程中,会损坏坏道周围的数据,请保存好重要数据。如果是系统盘有坏道,只能进入DOS系统或者PE里面修复了。
五、不用硬盘分区工具分区
现在Windows给硬盘分区超简单,并且可以在开机状态下直接完成,也不会丢失文件。
首先在桌面“此电脑”上点右键后选择管理,然后在计算机管理页选择磁盘管理。
在底下的磁盘上,右键点压缩卷,就可以直接分出自己指定大小的磁盘出来,比如上图的48.83G就是我刚从D盘分出来的。
然后在未分配的48.83G上点右键,选择新建卷,就可以生成E盘。
如果觉得D盘空间太小了,就在D盘上点击扩展卷,就能从48.83G的未分配硬盘容量里扩充到D盘了。
比较郁闷的分区之后,发现给C盘的空间太小了,想加大C盘,居然没办法直接操作,因为windows的扩展卷,居然只能从右侧紧挨着的未分配磁盘里合并过来。
所以要给C盘加空间,要先把D盘分成两个。
然后把靠近C盘的那部分删除卷,变为未分配的磁盘空间,记得先备份,不然D盘的文件全丢。
最后再把C盘扩展卷……
操作非常简单,而且很实用,希望对大家有帮助。